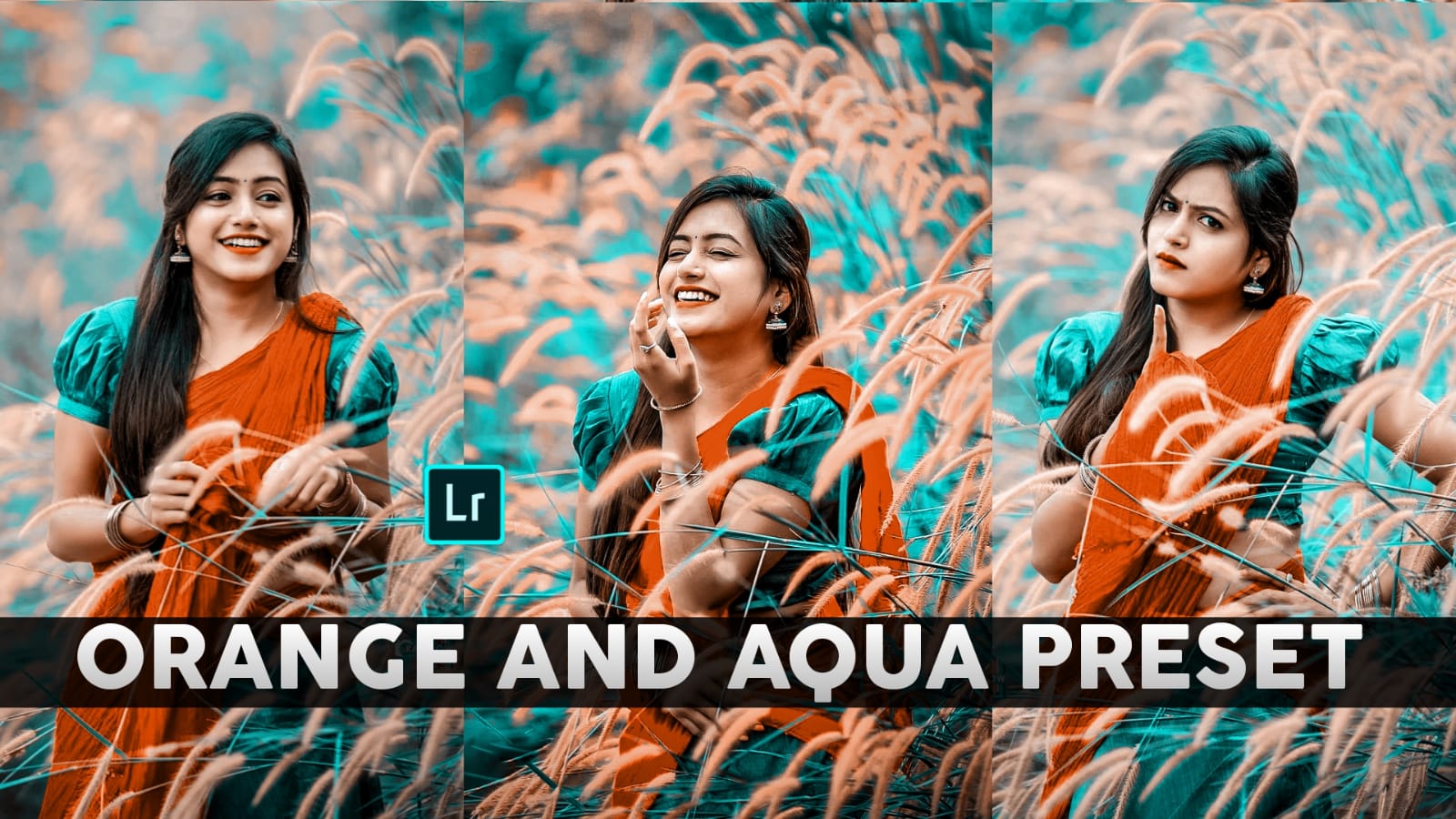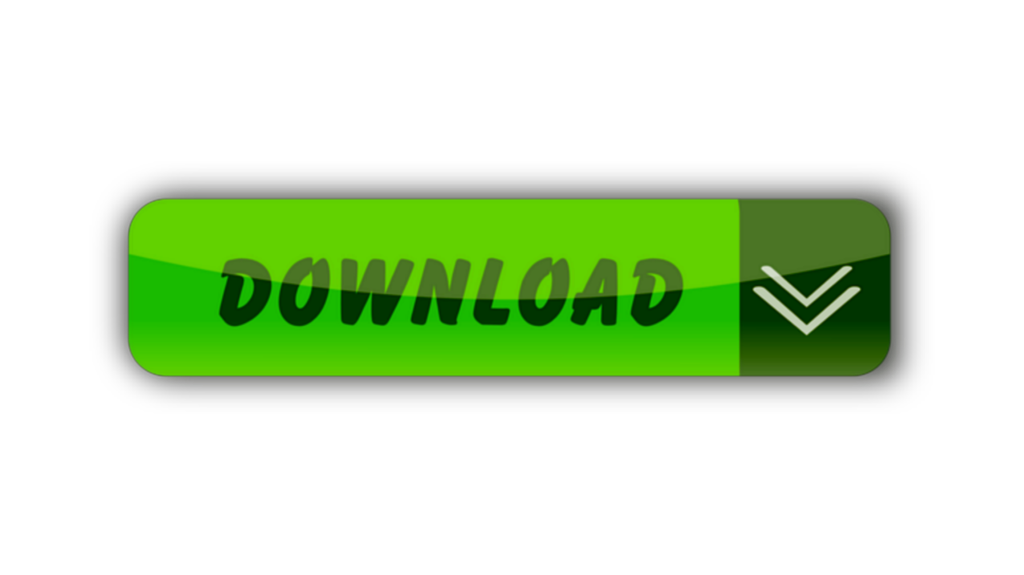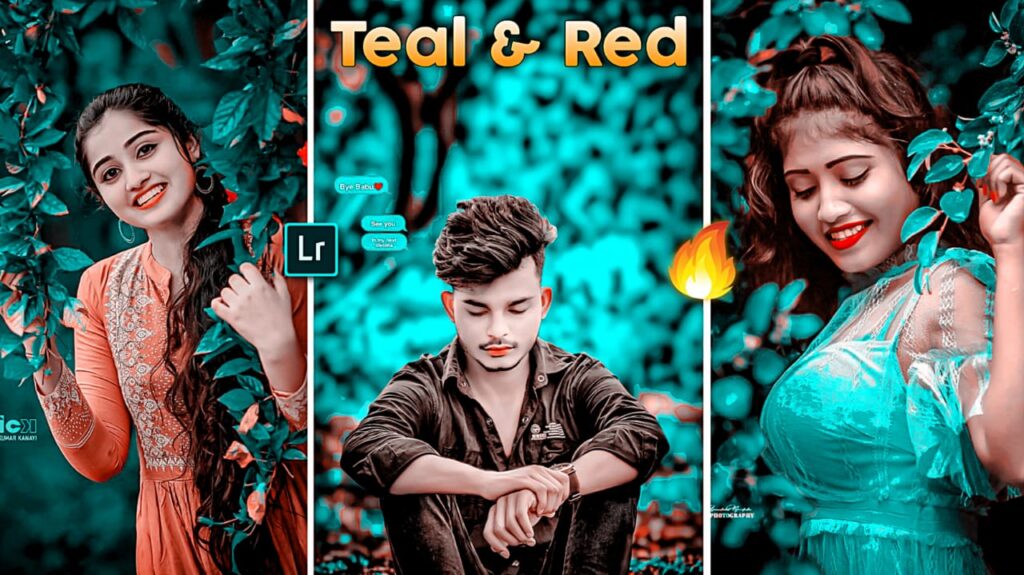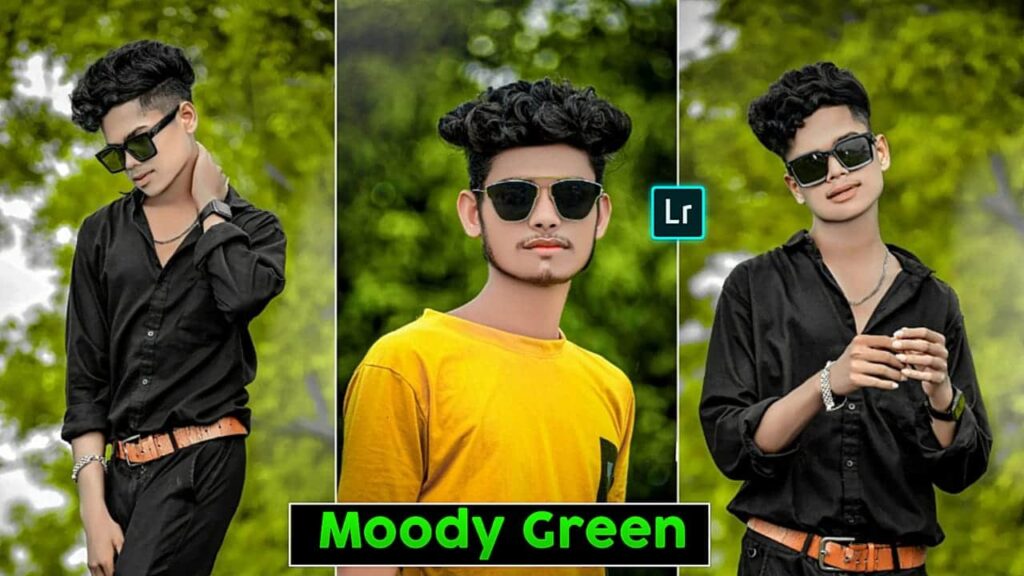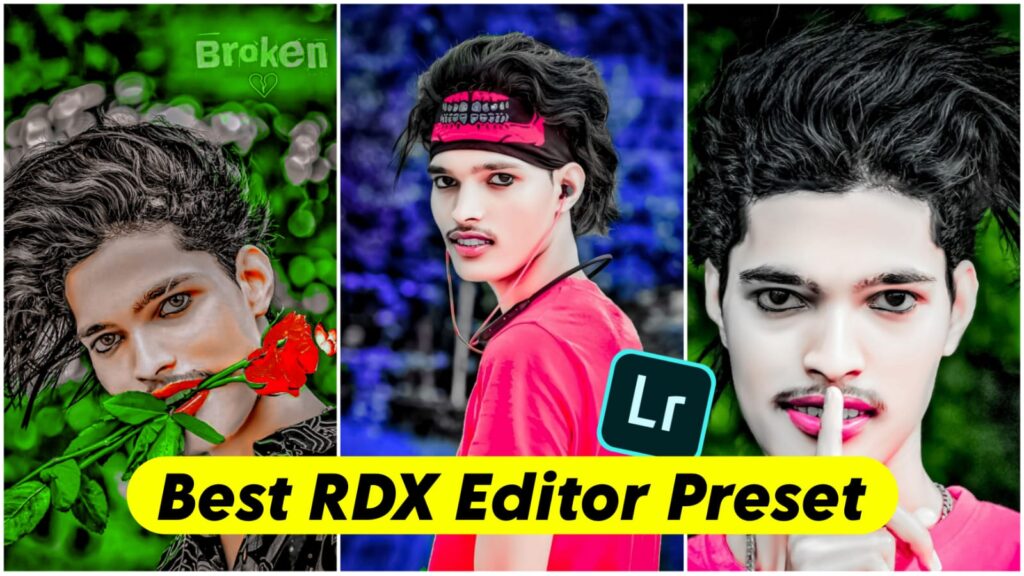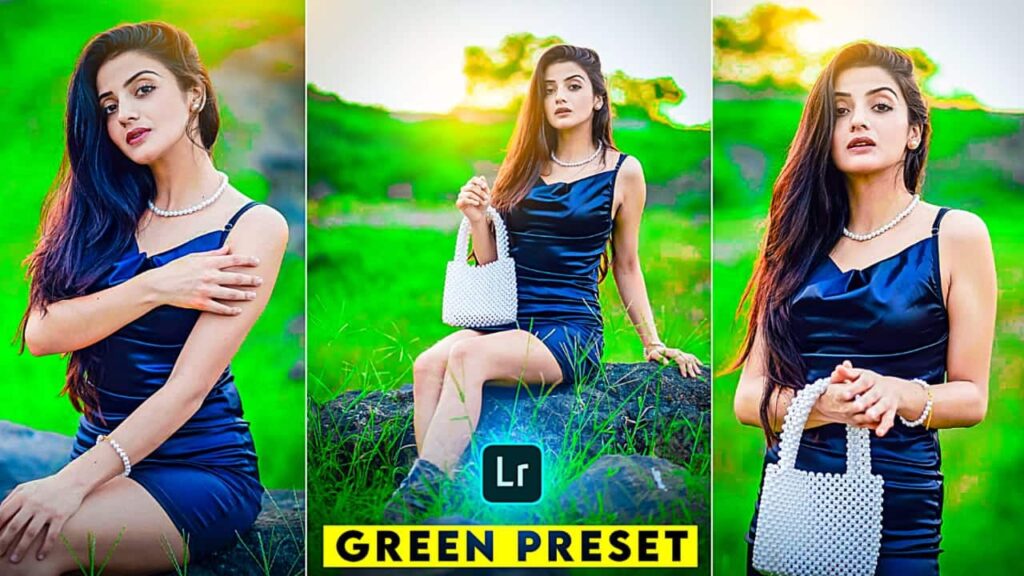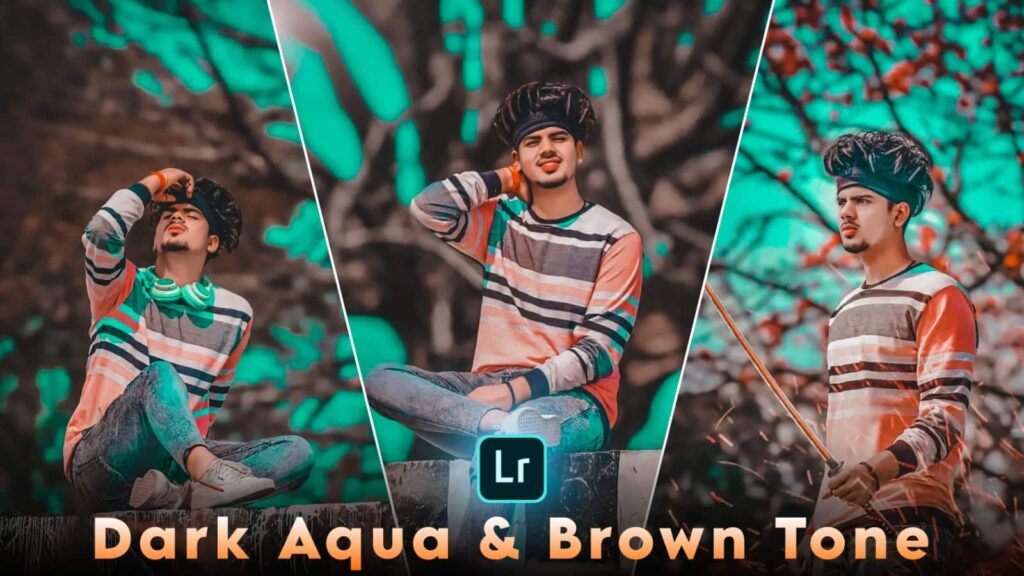Orange And Aqua Preset – Hello friends I’m Pabitra from PABITRA EDITOGRAPHY & welcome to my website. I Upload photo editing tutorials on my YouTube channel. Today I’m going to helps you with orange and aqua Preset lightroom mobile free download photo edit just 1 click by the using of Lightroom Application. If you want to learn orange and aqua Preset photo editing with a orange and aqua Preset then visit my channel I upload daily videos & editing tips, tricks etc. In this site you will gets all editing stocks like orange and aqua tone Preset which I use in my photo editing editing.
WHAT IS LIGHTROOM ?
HOW TO EDIT PHOTO IN LIGHTROOM APP ?
Most tools you can see in the downside & here have 15 tools . Now I’m going to talk to you some important tools.
AUTO TOOL
By the click on the auto tool in your photo will a automatically light adjust & you can undo this by click on undo option that you can find at the top side.
LIGHT TOOL
Light tool is for light adjustment of your photo’s just you have needed to manually adjust lights here have many options like Exposure , Contrast, Highlight, Shadow, whites & Blacks you have to hold on the line & slide left or right & selec the effects amount according to your photo.
COLOUR TOOL
Color tool is a great tools of this app Temp, Tint, Vibrance & Saturation have here & the best tools of Lightroom’s called Mix Tool is here.
MIX TOOL
In mix tool have totally Eight colors & here you can change & correction your photo’s colors by this tool. Which color of your photo’s you want to change simple click on the color & here have three options of every color these are Hue, Saturation & Luminance . Hue is for change the color Saturation for the doing that color faid & more deep & Tempareted Lumiance for the doing that color’s dark or Light.
Quick Edit in Lightroom
Here have a amazing Features In Lightroom app & by this feature you can edit your photo by one click. Just you have needed to open a Lightroom preset in Lightroom app then click on the top right side’s three dot simply click on there & then you will see many options just you have needed to find out Copy Settings. Then you have needed to add your new photo which you want to edit then simple click on the three dot that you can see on the top right side the click on Paste Setting wait few second & now your photo is complete.
How to save photo in Lightroom app?
It’s very simple, simply click on the share option that you can see at the top right side. Click their & then click on the Save to device. Now your photo is saved in your device.
PRESET DOWNLOAD